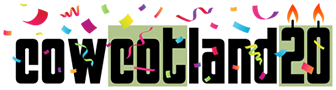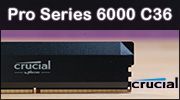Derniers tests :
Dernières vidéos :
-

-

-

-

-

Test carte mère ASUS ROG CROSSHAIR X670E EXTREME : le must !, page 3
Allez, il est temps de s’intéresser à la carte elle-même. Et pour commencer, sachez qu’elle est lourde. Très lourde. Faut dire qu’elle est bourrée de dissipateurs et d’éléments en métal afin de l’aider à évacuer la chaleur. On trouve même une backplate à l’arrière. La carte fait un peu plus de 3 kilos sur la balance. Vous n’aurez pas envie de déplacer votre PC tous les jours !
La carte arbore un style plutôt classique pour ASUS. Tout en noire, la carte se montre sobre et discrète… En apparence, car ça, c’était avant de la brancher ! On vous l’avait dit dans l’intro, il s’agit de LA carte de l’excès, et pas la carte de la discrétion ! En effet, une fois la carte branchée on réalise que dans le dissipateur de gauche, se cache un écran au style « pixel art ». Allez, rangeons nos yeux d’enfants écarquillés et parlons des dissipateurs qui se cachent en dessous.
Le dissipateur de gauche est plutôt massif et recouvre toute la partie en haut à gauche jusqu’au panneau arrière. Il est relié au dissipateur du haut par un caloduc.
En dessous du socket, on trouve un autre dissipateur qui possède lui aussi un écran sur lequel défile un certain nombre d’informations utiles pour monitorer notre PC, comme les températures, les tensions, etc…
Sous les dissipateurs, il y a les étages d’alimentation. Alimentés par un connecteur 2 x 8 Pins vers un contrôleur maison DIGI+ ASP2205 et des mosfets Vishay SIC850A de 110A pour un total de 20+2 phases d’alimentation.
A droite du socket, nous avons les slots DIMM pour les barrettes de RAM DDR5 compatibles à priori jusqu’à 6400 MT/s. Mais on se doute qu’on pourra aller bien au-delà. Cette carte est clairement taillée pour faire de l’overclock.
On pourra monter jusqu’à 128 Go au total.
A noter, la carte prend aussi en charge les barrettes de RAM ECC.
En dessous du socket, il y a 2 ports PCIe Gen 5.0 x16 qui partagent leurs lignes ensemble, mais également avec un port M2, et 1 port PCIe Gen 4.0 x4.
Autour il y a 2 ports M2 Au format PCIe Gen 5.0 x4. Le premier, nommé M2_2 est indépendant et communique avec le processeur. Le second, appelé M2_2 est celui qui partage ses lignes avec les lignes PCIe. Pour l’utiliser il faudra penser à l’activer dans le bios, il est désactivé de base. Voilà comment les lignes vont se répartir en fonction de ce que vous y brancherez :
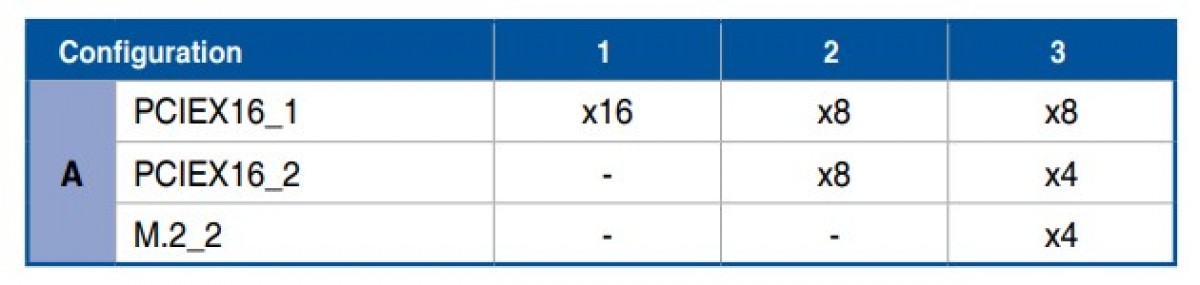
Pour le coup, on ne comprend pas ce choix d’ASUS. Si pour utiliser ce port il faut brider nos cartes graphiques, alors ce n’est pas le choix le plus optimum selon nous. Bien sûr, on le sait, on parle d’un très léger bridage comme on l’avait démontré dans notre dossier sur les lignes PCIe. Mais compte tenu du fait que les SSD Gen 5 sont encore loin d’être démocratisés et que la carte peut déjà accueillir 2 SSD Gen 5, on n’aurait pas forcément vu d’un mauvais œil que ce port-là soit au format Gen 4 et donc indépendant du reste.
En tout cas, les ports M2_1 et M2_2 sont compatibles RAID 0.1 et 10.
On rappelle qu’on a 2 ports M2 de plus via le ROG GEN-Z 2 (voir page précédente). Un au format Gen 5 x4 relié au processeur, l’autre au format Gen 4 x4 relié au chipset.
Il est également possible d’en ajouter un dernier via l’adaptateur M2 PCIe Gen 5.0 vers un port PCIe (voir page précédente). Mais là aussi, du au partage des lignes, ce sera au prix d’un bridage de la carte graphique.
Comme on l’expliquait déjà ce n’est pas franchement très grave que notre carte graphique fonctionne en x8 plutôt qu’en x16. Mais ceux qui refuseront de le faire n’auront alors à leur disposition que 3 ports M2 en tout. C’est un détail qu’il faut avoir en tête.
Pour le stockage on a aussi 6 ports SATA 6Gb/s. Seuls 4 d’entre eux sont compatibles RAID 0.1 et 10 et peuvent accueillir des disques de démarrage. Les deux derniers sont de simples ports SATA.
Tout autour de la carte on trouve 8 ports pour ventilateurs ou pompes. 1 CPU fan, 1 CPU OPT, 2 W_Pump, 2 CHA_FAN et 2 RAD_FAN. On se demande pourquoi ASUS distingue les ports CHA_FAN et RAD_FAN alors qu’ils fonctionnent exactement de la même façon.
De plus, comme depuis des années, les ports W_Pump ne sont pas contrôlables et nous n’avons pas le choix, si on y branche notre pompe, elle tournera à fond. Un vrai défaut pour nous au point que pour des usages H24, nous n’utilisons pas ces ports.
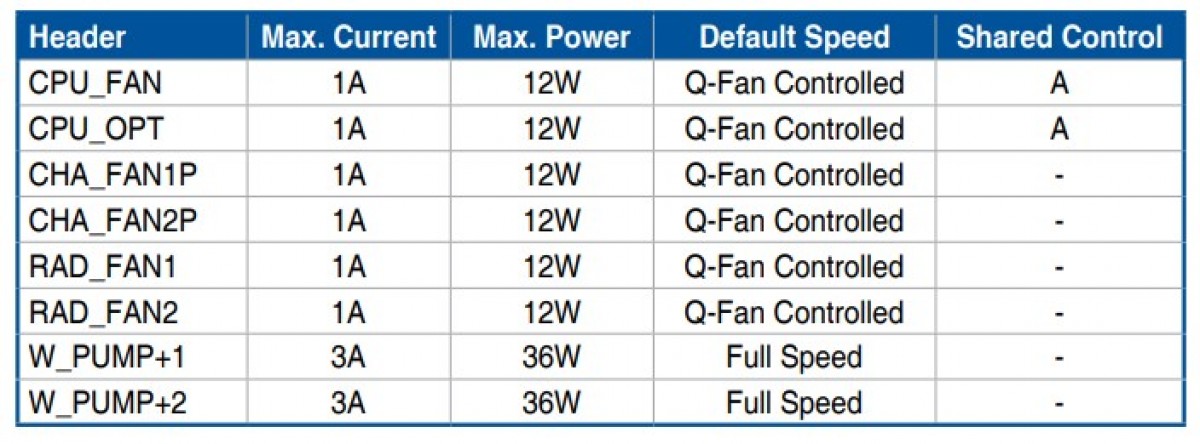
Toujours dans le refroidissement, la carte possède un port pour waterblock qui comprend des connections pour des sondes. Il est situé sur la tranche du haut bien caché en dessous du radiateur. Le port peut donc contrôler la vitesse d’un waterblock, mais également contrôler les températures et même détecter les fuites. A condition bien sûr d’y connecter un waterblock compatible.
Sinon, vous pouvez utiliser le port W_FLOW en bas à droite et l’associer aux deux connecteurs pour sondes thermiques qui lui sont accolés.
Ensuite, pour la lumière dans le PC, on a 1 port RGB et 1 port ARGB. Mais on a aussi un port ARGB au format propriétaire sur lequel on y branche un câble qui permet d’avoir 2 ports ARGB de plus. Pour un total de 3 ports ARGB en tout sur la carte.
N'oubliez pas qu’on a également un HUB RGB fourni avec la carte (voir le ROG FAN CONTROLLER page précédente).
On continue avec les ports USB. On trouve 2 ports USB 3.2 Gen 2 de type-C, un sur la tranche du bas et l’autre sur la tranche de droite. Ce n’est pas courant de trouver 2 ports USB-C, peu de boitiers seront en mesure d’exploiter ces 2 ports et ce sera parmi les plus chers comme l’Obsidian 1000D de Corsair. Ensuite on a 2 ports USB 3.2 Gen 1 sur la tranche de droite et 2 ports USB 2.0 sur la tranche du bas.
Dans le coin en haut à droite on va retrouver les debug LED et un affichage numérique pour détecter les composants problématiques en cas de soucis. On y trouve aussi un bouton POWER et un bouton nommé FLEXKEY. Le bouton FLEXKEY a la particularité qu’il est configurable dans le bios. A la base, il est réglé pour reboot le PC.
A l’arrière on retrouve la backplate.
Nous voilà arrivé au terme de cette première partie sur la carte, passons au panneau arrière.
- 17/05 Place au magnifique ASUS ROG Zephyrus G14 en version 2024 !!!
- 17/05 Une estimation un peu plus précise pour la date de sortie de GTA VI
- 17/05 Ghost of Tsushima vous laisse le choix dans la technologie de génération d'images
- 17/05 Fallout s'invite encore et toujours chez Cowcotland, avec noblechairs et sans abonnement Prime Video
- 17/05 HP dévoile le nouveau OMEN 17 et les nouveautés de sa gamme HyperX
- 17/05 Test tapis Razer Firefly V2 Pro : hautement RGB !!!
- 17/05 Bon Plan : Humble Bundle en mode Monster Hunter
- 17/05 Dragon's Dogma 2 se met également à jour
- 17/05 Offrez, à votre maman, Windows 10 à seulement 13 euros, Windows 11 à 19 euros
- 17/05 Bon Plan : ENDLESS Legend offert sur Steam